FileZilla Server安装使用手册
今天小编要跟大家聊的是关于FTP服务器端工具的使用,这一节我们主要聊的是FileZilla Server安装相关教程,详细的安装教程请见下文的展示部分。
1.首先下载FTP服务器端工具,下载地址 FileZilla Server。
2.双击执行安裝程序,接著再按一下〔I Agree〕按鈕,開始安裝。
第3步 接著他会问你要安裝哪些元件,安装方式:默认的标准,按一下〔Next〕继续下一步。
4.接著他会問你要將FTP服务器程序安裝到哪个文件夹去,强烈推荐安装到非默认路径,以增加安全系数。请按一下〔Next〕按鈕,继续下一步。
5.此步驟是詢問我們是否要讓FTP伺服器在電腦開機時自動啟動,請點選【Install as service, started with Windows (default)】,再按一下〔Next〕。這樣FTP伺服器便會自動被安裝成系統的Service,每次開機後便會自動再背景中啟動並執行FTP伺服器的功能。设置管理端口“14147”,强烈推荐修改此端口,例如:改成38121端口。(注意不要和常见服务如80端口冲突)
6.接著我們可以設定是否在開機時自動啟動「FileZilla Server Interface」伺服器管理介面,如果你常常需要管理你的FTP伺服器,可以選【Start if user logs on, apply only to current user】。一般來說都是選最下面的【Start manually】,要用時再手動開啟即可。
7.安裝好之後,請按一下〔Close〕按鈕,結束安裝程序。
8. 安裝好軟體後,啟動FileZilla伺服器時,會出現一個「 Connect to Server」視窗,我們可以在「Administrator password:」欄位中输入本服务器Filezilla服务的密码,输入管理端口号(管理端口到底是多少,请参考前文安装过程中填写的具体数字是多少。),然後勾選「Always connect to this server」再按下〔OK〕。建议选中“总是连接到本服务器”的选项,即表示每次启动管理控制台,都是管理本机的Filezilla服务。
注意:修改端口和密码非常重要,这是确保Filezilla安全的重点,必须修改端口,必须设置密码!密码建议足够复杂!可以在管理界面中进行修改。
9.如圖,出現FileZilla伺服器管理介面後,我們可以在視窗上半部看到目前的FTP伺服器的運作狀況,如果有出現「Logged on」或「Server online」的字樣,表示已經順利上線。我們可以隨時點按上方的閃電圖示切換上線、離線,即可手動開啟或關閉FTP站。
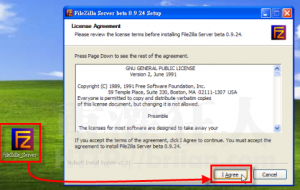
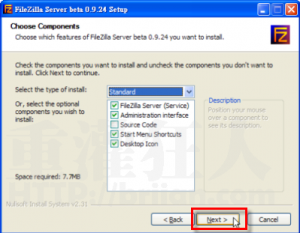

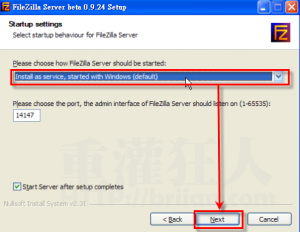
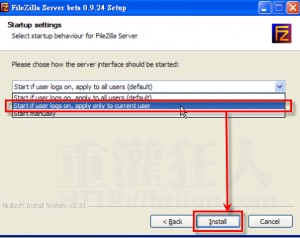
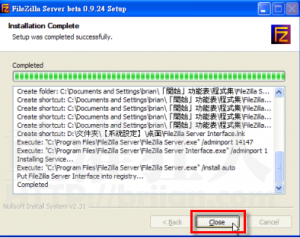

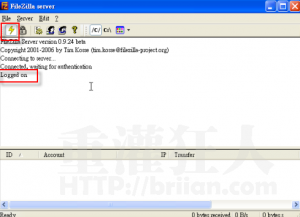
最活跃的读者